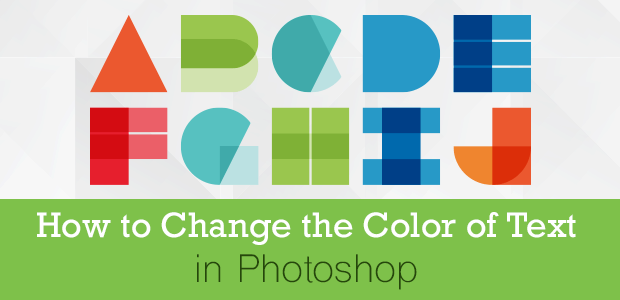How To
How to Change the Color of Text in Photoshop
In this helpful article, we’ll guide you through the process of changing the color of text in Photoshop. Selecting the perfect colors for your text can significantly impact the overall look and feel of your graphics.
Follow our step-by-step instructions to learn the techniques in Photoshop that allow you to easily change the color of text. Whether you’re designing graphics for a website, creating eye-catching social media posts, or working on any other project that involves text, this tutorial will equip you with the skills to achieve the desired color effects.
Let’s dive into the world of text customization in Photoshop and unlock the power to create visually appealing and impactful designs. Get ready to elevate your graphics with beautifully colored text!
Changing the Color of Your Text Using Photoshop
The first thing that you need to do is place text on your image. To do so, open your image in Photoshop. Then, select the Horizontal Type Tool. You can access this tool by pressing keyboard shortcut T or clicking on the T icon in the left-hand toolbar.
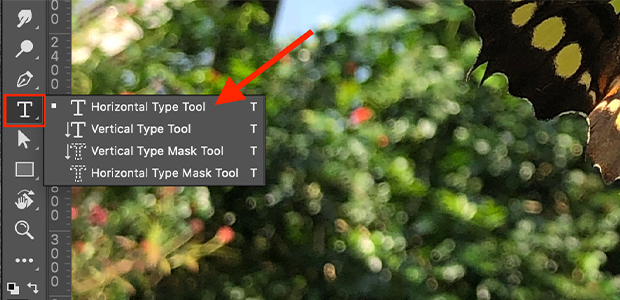
Then, click anywhere on the image to create a text bar where you can type. Photoshop will automatically populate the text box with Lorem Ipsum text:

If you want to customize the dimensions of your text box, click once and drag. This allows you to create a text box in the size you need. You can also adjust the dimensions of the text box by dragging the handles at the corners and midpoints:

Now, delete the Lorem Ipsum text and type your own into the text box or bar. Once you’ve typed your text, you can adjust the font, size and color from the Character panel, or via the horizontal toolbar at the top of the Photoshop workspace.
The upper toolbar, also contains options to customize the kerning and spacing.
To change the color of the text, click the color swatch at the top right of the toolbar.
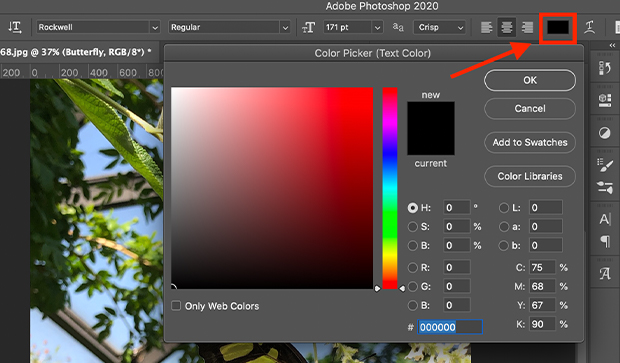
This action displays the color picker, where you can either use one of your default colors, choose a new color, or sample a color from your image to change your text color. You can also input your own color values using a Hex or hexadecimal value.
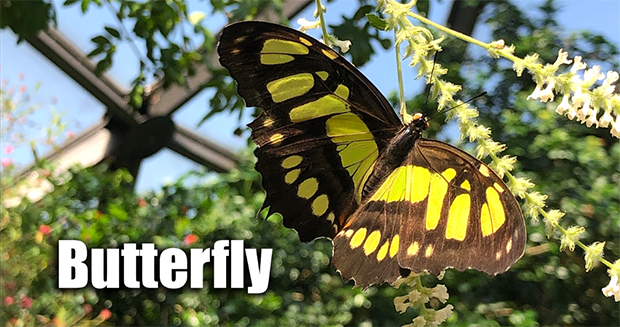
That’s it! Now you know the basics of changing the color of text in Photoshop, along with a couple of extra text editing tips! This is an easy and fun process for adding text to photos when creating graphics, signs, flyers and other materials.