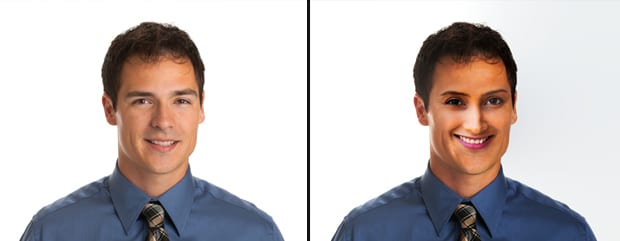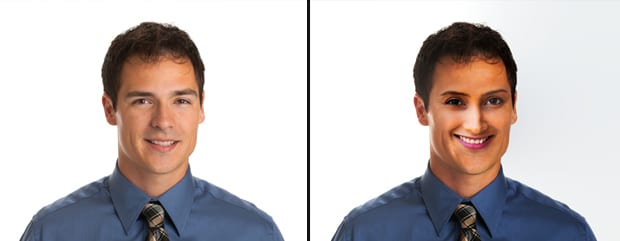How To
How to Easily Swap Faces in Photoshop
Are you eager to swap faces in your photos? Whether it’s for a creative project or simply for amusement, replacing faces in images can be a fun and intriguing task. In this article, we will guide you on how to effortlessly swap faces in Photoshop. Learn step-by-step techniques to achieve seamless face swapping and let your imagination run wild with endless possibilities. Get ready to master the art of face swapping and bring a playful twist to your photos with Photoshop!
Swap Faces in Your Photos
First thing you need to do is open the images for the two faces you want to swap in Photoshop. We are going to replace a male face with a female one.
Start by selecting the Lasso Tool from the toolbar on the left-hand side of your Photoshop screen.
Now make a selection on the face of the female. For this example, we are going to carefully select just the facial features, being careful to include all the eyebrows and eyelashes.
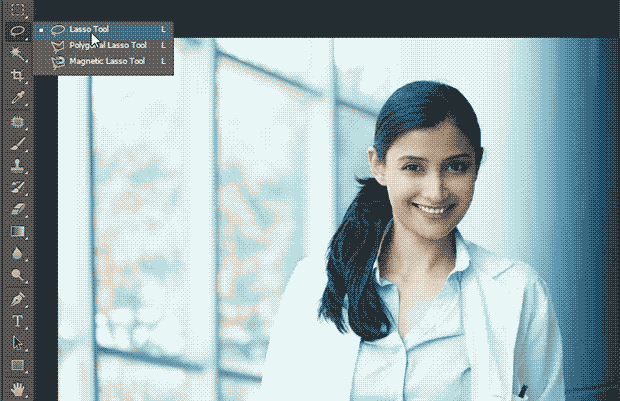
After making the selection, copy it (Ctrl + C).
Now go ahead to the photo of the male and paste your selection (Ctrl + V). It can now be seen as a new layer in the Layers panel (name this layer Face).
Reduce the Opacity of the Face layer to about 50%, so you can see through it to easily line up the new eyes/nose/lips with the original ones.

You will probably need to adjust the size of the face. Simply press Ctrl + T on your keyboard to transform the Face layer and then click and drag the corners enlarge it, so it matches with the original male face.

After matching the face, you can now increase the opacity of the Face layer back to 100%.
Next, you’ll need to create a duplicate layer for the original image layer.
To create the duplicate layer, simply right click on the image layer in the Layers panel and select Duplicate Layer (name it Man’s Face).
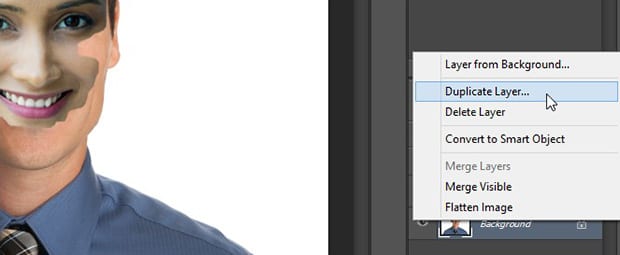
Before moving to the next step, you should make the original image layer invisible by clicking on the “eye” icon next to it:
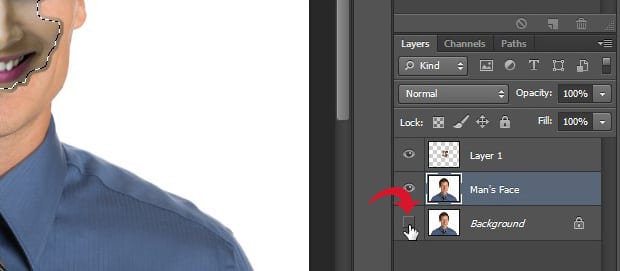
Next, Ctrl + Click on the thumbnail for the Face layer. This will create a selection of the face.
After the selection appears on the face, go to Select » Modify » Contract, and set the Contract settings to 5 pixels.
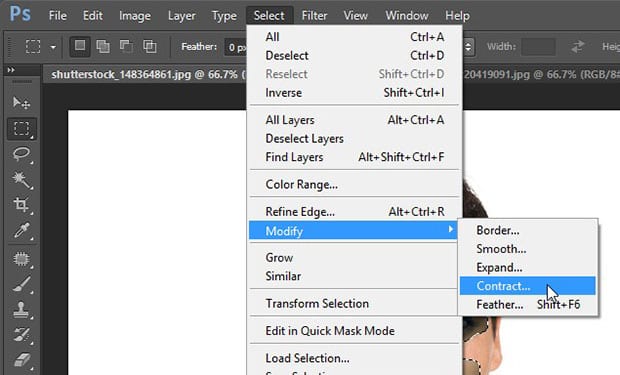
You should now notice that selection is 5 pixels smaller all around.

Leaving the selection as-is, make the woman’s Face layer invisible (click on the “eye” icon).
Now go ahead and select the Man’s Face layer, make it visible (click on the “eye” icon), and press Delete from your keyboard to make the selected area transparent.
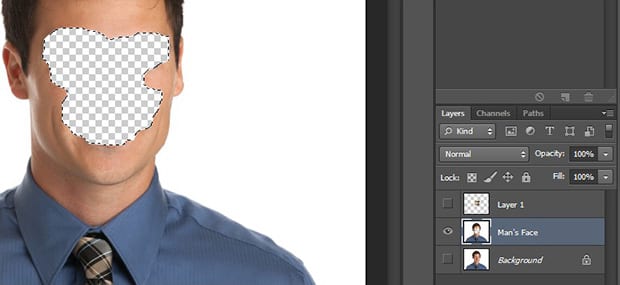
For the next step, you’ll need to select both the woman’s Face layer and the Man’s Face layer in the Layers panel (click on one, and then click on the other while holding down the SHIFT or CTRL key).
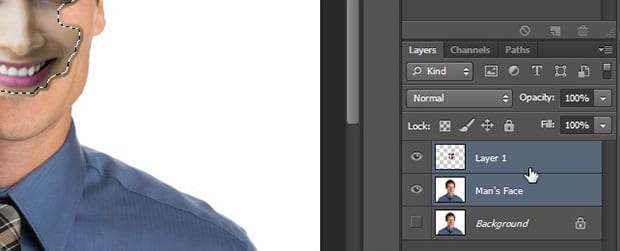
After selecting both layers, go to Edit » Auto-Blend Layers.
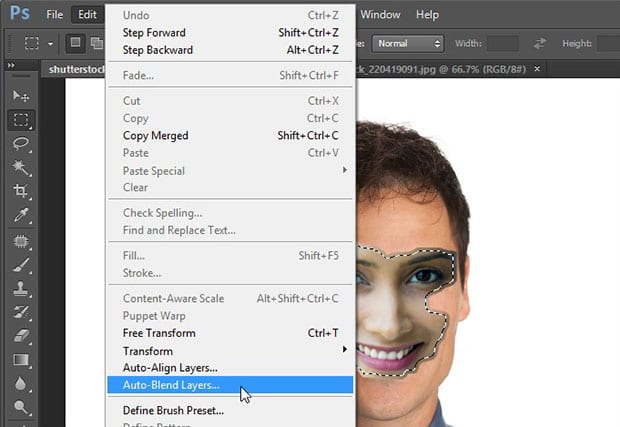
Make sure that Panorama is selected as the Blend Method. Seamless Tones and Colors should be checked too. Now hit the OK button.
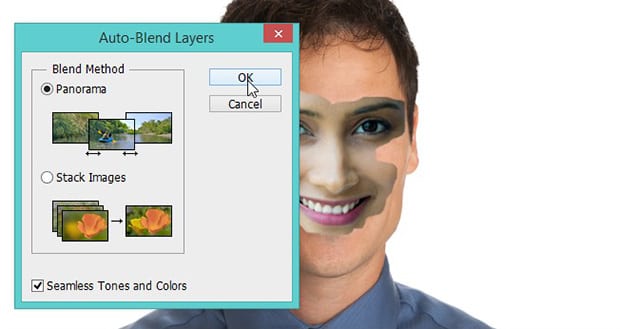
Photoshop will now magically blend the face and match the skin tones… the results are amazing.
Lastly, you should add an Adjustment layer for Curves from the bottom-right corner of your Photoshop screen (click on the half-filled circle icon, and select Curves).
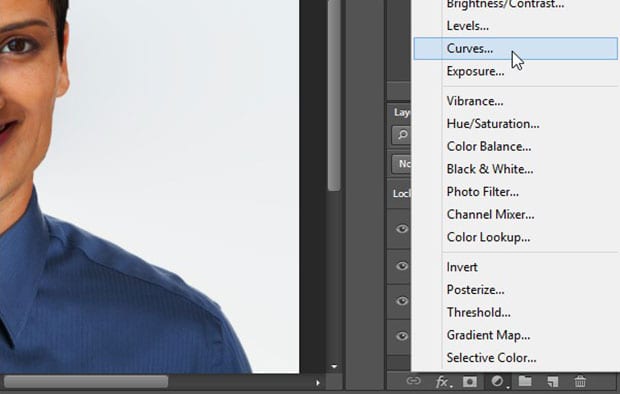
Set the Curves to a very slight S-shape (as shown in the image below) for a seamless skin tone match:
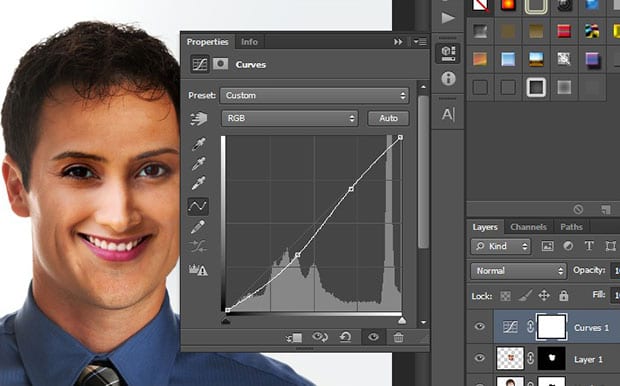
That’s all. You can see this before and after image below.