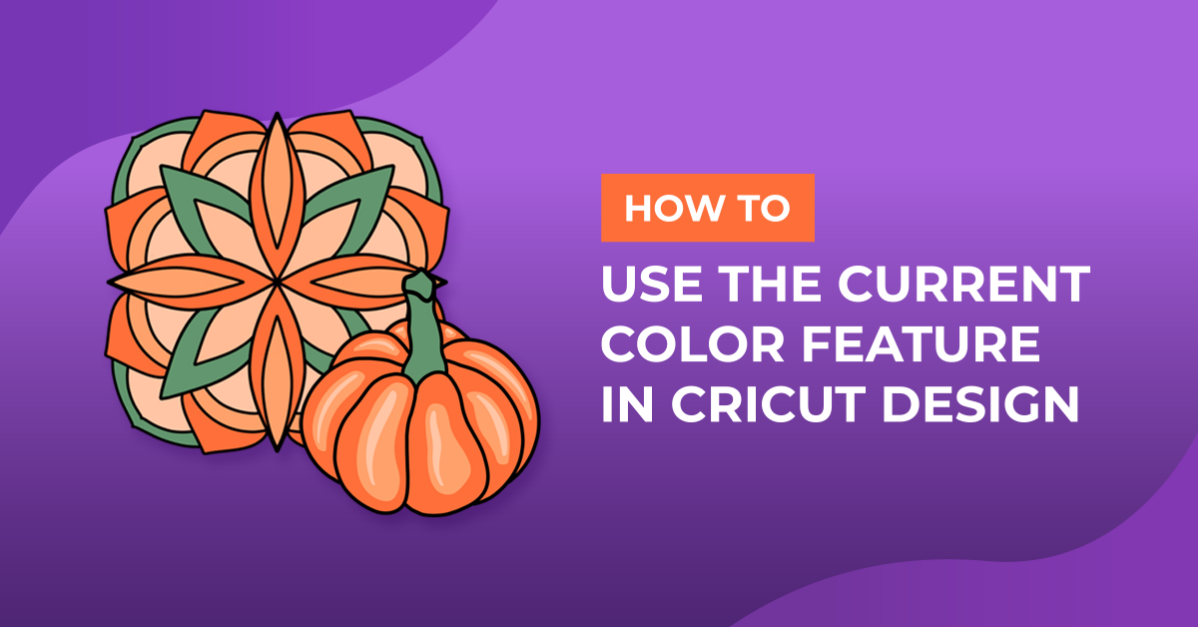-
×
Cat Anime Svg Digital Download
1 × $2.99 -
×
 Jacksonville Jaguars Svg
1 × $2.99
Jacksonville Jaguars Svg
1 × $2.99 -
×
 Dallas Cowboys Football 20oz Skinny Tumbler
1 × $3.45
Dallas Cowboys Football 20oz Skinny Tumbler
1 × $3.45 -
×
 Batman Svg, Super Hero Svg
1 × $2.99
Batman Svg, Super Hero Svg
1 × $2.99 -
×
 Atlanta Hawks Logo Embroidery Machine
1 × $4.99
Atlanta Hawks Logo Embroidery Machine
1 × $4.99
How To
How to Use the Current Color Feature in Cricut Design
In this tutorial, we’ll guide you on how to easily recolor shapes and designs in Cricut Design Space. You’ll learn to use color palettes from the artwork on the canvas, which is perfect for maintaining a cohesive color scheme throughout your design process. Additionally, we’ll explore the option to choose from thousands of colors using the color pick box.
We’ll be working with a delightful chasing rainbow SVG and a charming rainbow unicorn clipart. To get started, open Cricut Design Space and upload the SVGs you wish to use. If you need assistance with uploading SVGs to Cricut, we have a simple and clear guide to follow. Get ready to add your personal touch to your designs with the art of recoloring in Cricut Design Space!
Step 1- Ungroup and Select layer
To start, select the SVG file and click Ungroup on top of the layers panel. Your design will now be separated and each piece will be on its own layer.
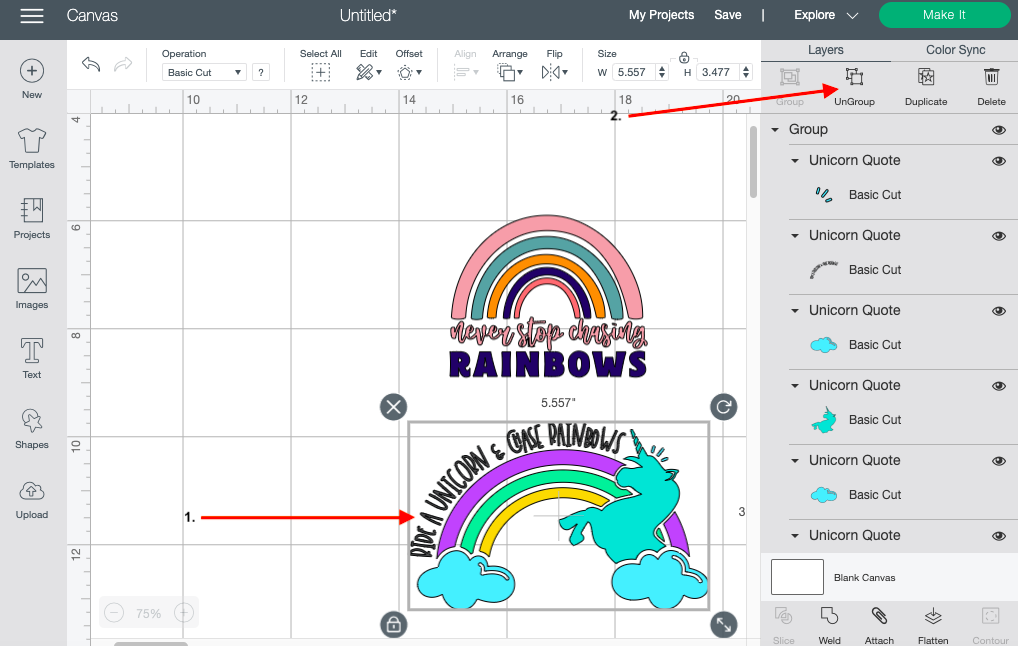
Next, select the layer you would like to recolor. You can do this by selecting the item right from the canvas or by clicking on the individual layer under the layers panel.
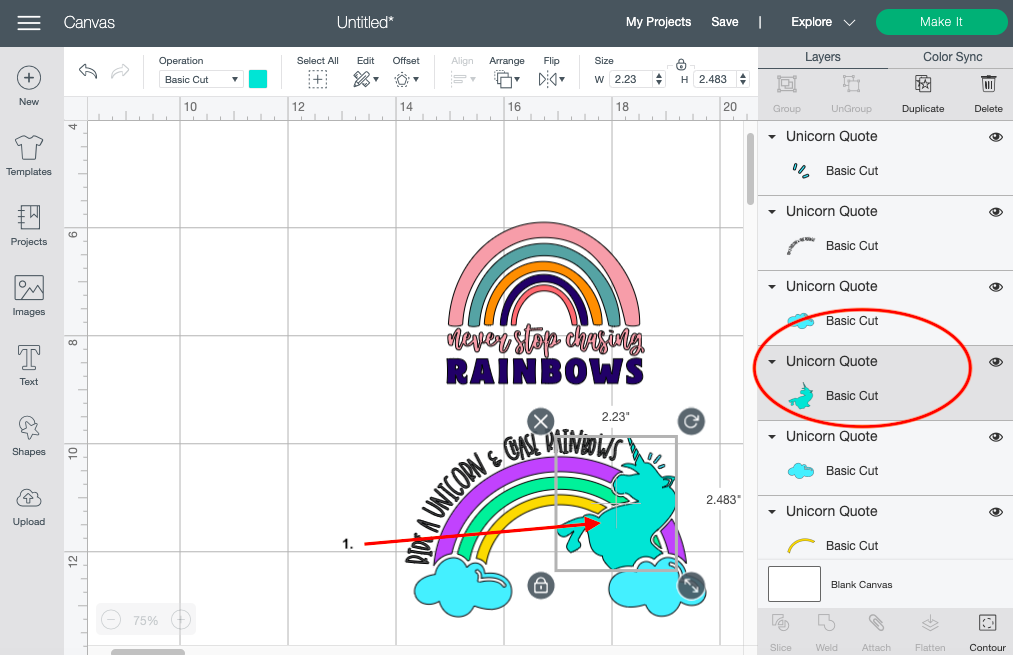
Step 2 – Use the Color Swatch Tool
You can recolor your artwork by using the swatch tool or the color sync icon. We’ll go over both of them today.
Open the color swatch tool in the upper toolbar. A small window will appear containing your color swatches. The first set of swatches under Material Colors are colors pulled directly from designs on the canvas page. This will include the color palettes from each artwork. The swatches beneath it are your general colors, including black, white, blues, greens, and more.
You can click on these swatches anytime to change the color of your object. Below the general color swatches are the Advanced color settings. Open the settings by clicking the plus symbol across from it. Once you do so, you can click within both boxes under the advance option to change the colors.
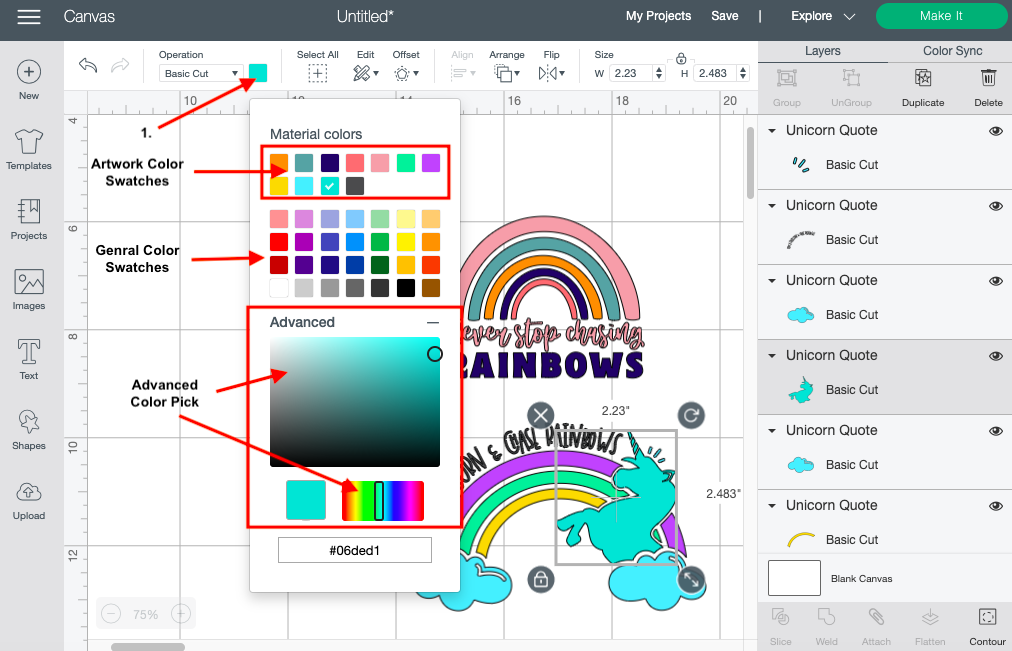
Step 3 – Use the Color Sync tool
Next, we will learn how to use the color sync tool. This is an easy way to recolor individual layers using your artwork color palette. Click on the Color sync icon near the top of your screen. You will notice that the color sync panel looks similar to your layers panel. The only difference is that each layer is now organized by color.
You can easily change the object’s color by selecting it and dragging it to another color layer. Using the color sync tool is an easy way to change the colors quickly when working with multiple designs and layers.
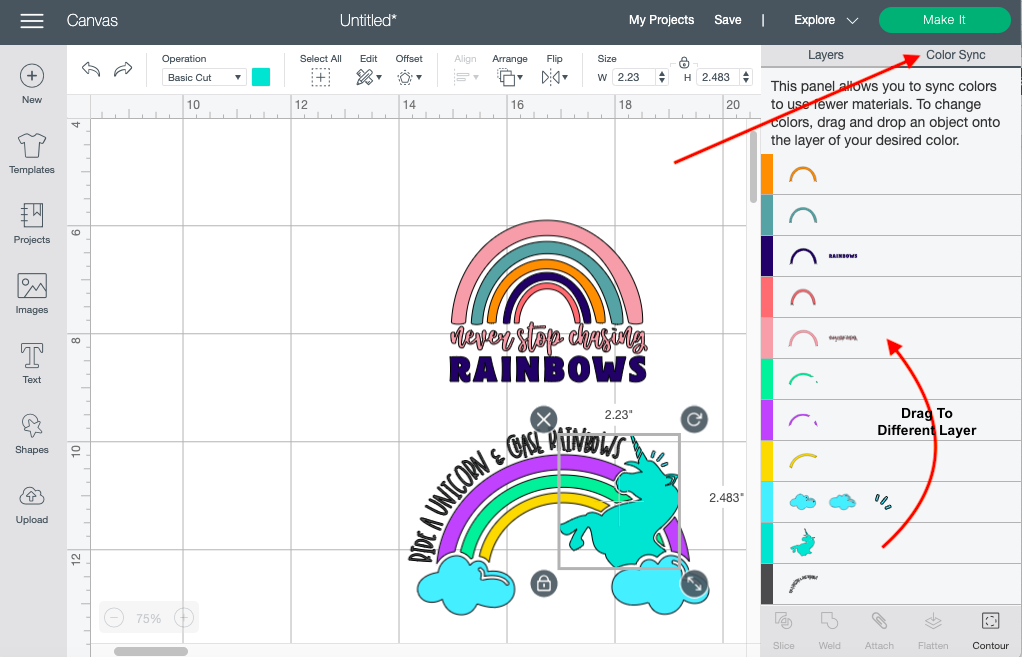
Recoloring your design in Cricut Design Space is really that easy and quick.
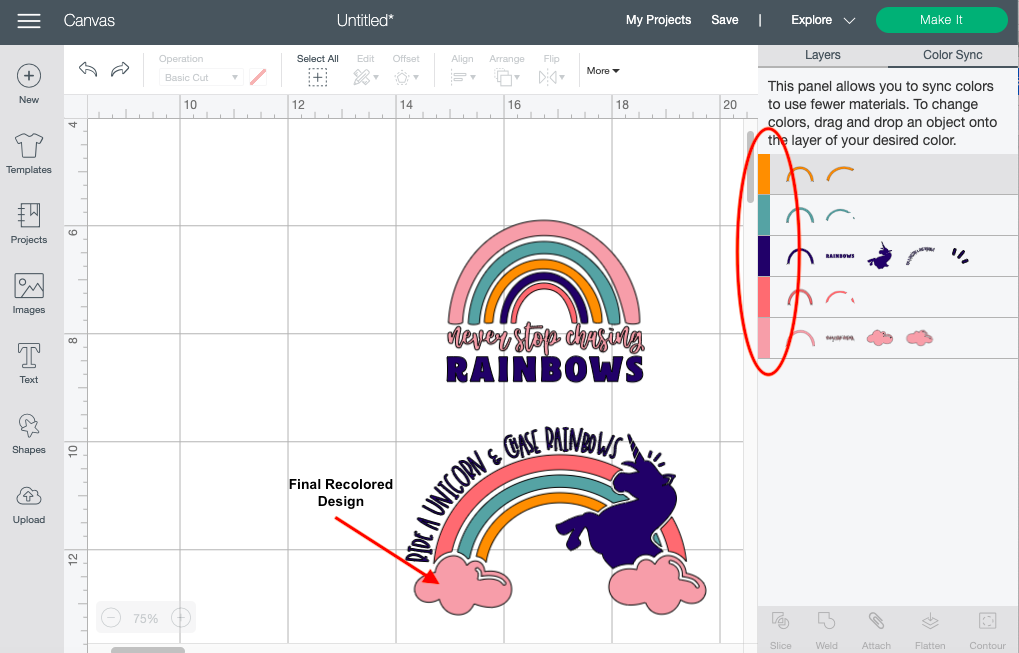

 Cat Anime Svg Digital Download
Cat Anime Svg Digital Download  Jacksonville Jaguars Svg
Jacksonville Jaguars Svg  Dallas Cowboys Football 20oz Skinny Tumbler
Dallas Cowboys Football 20oz Skinny Tumbler  Batman Svg, Super Hero Svg
Batman Svg, Super Hero Svg  Atlanta Hawks Logo Embroidery Machine
Atlanta Hawks Logo Embroidery Machine