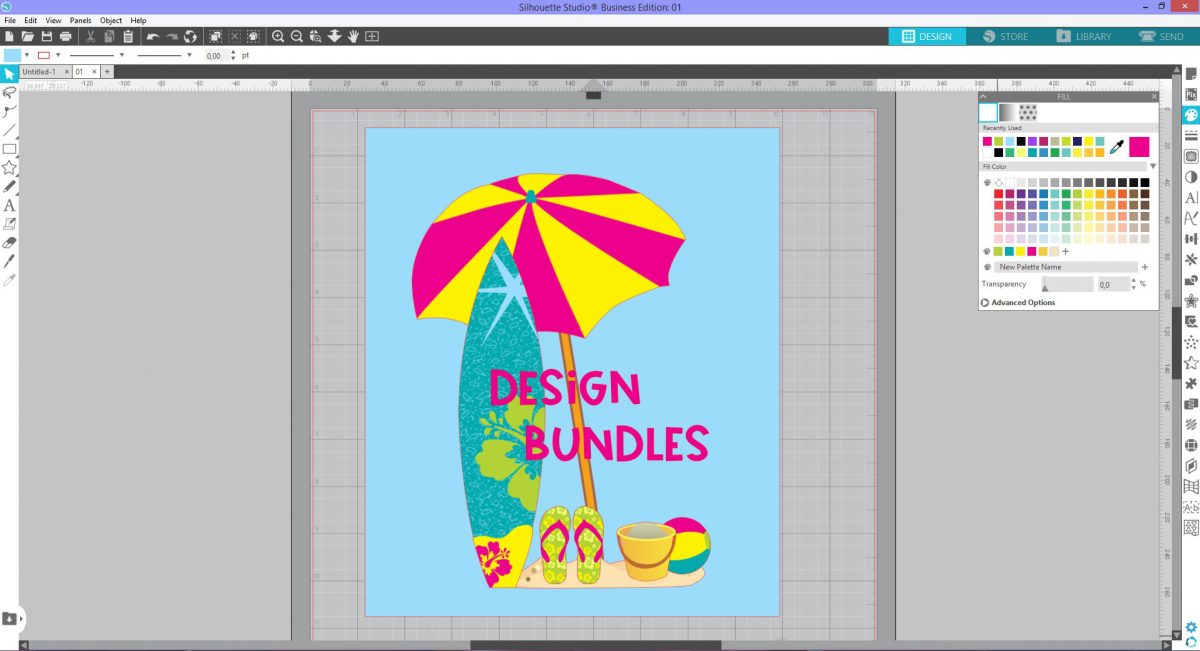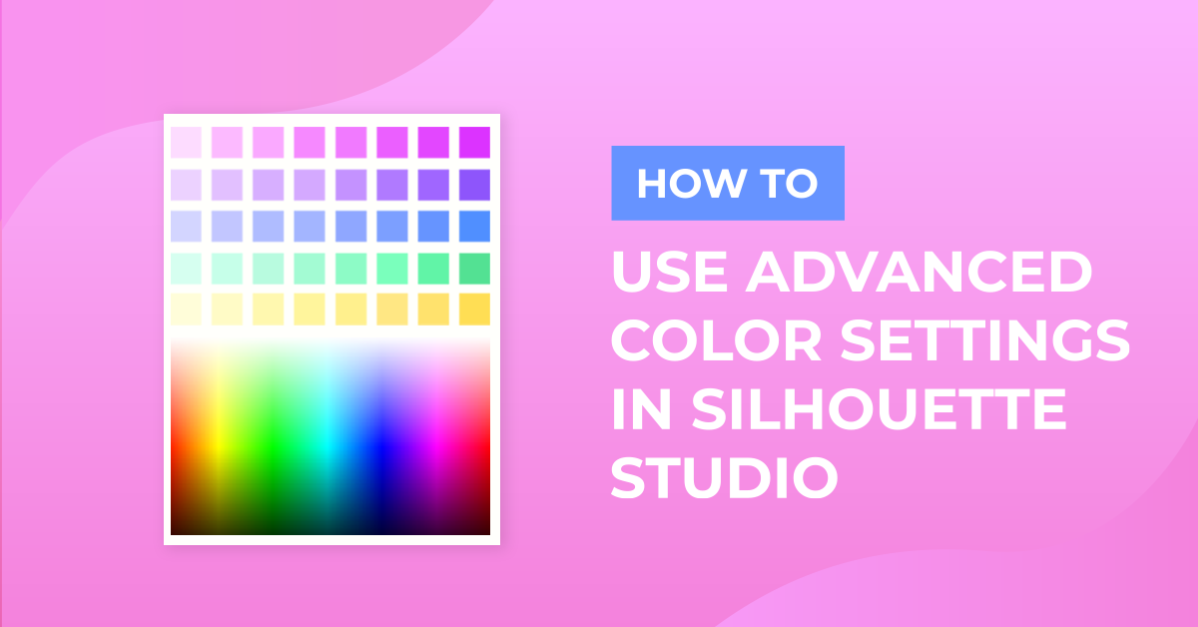How To
How to Use Advanced Color Settings in Silhouette Studio
In this advanced tutorial, we’ll delve into the world of Advanced Color Settings in Silhouette Studio, a feature that allows you to create custom colors with greater precision. By using HEX or RGB codes, you can expand your color palette and accurately match colors in your designs or for test printing.
Follow our step-by-step instructions to master the art of using Advanced Color Settings in Silhouette Studio. Whether you’re a seasoned crafter or new to the software, this tutorial will equip you with the skills to create custom colors and achieve your desired design outcomes.
Let’s dive into the realm of Advanced Color Settings in Silhouette Studio and unlock the potential to craft with enhanced color customization. Get ready to elevate your designs and take your crafting projects to new levels of creativity and accuracy!
Using the Eyedropper Tool
The Eyedropper tool is a quick way to select custom colors. Click on the Fill Panel on the right side of the screen. For a shortcut, click on the Panels menu top of the screen and click Fill Color. Click on the Eyedropper Tool and move your mouse over the clipart.
As you move the mouse around a box with a color, HEX and RBG code will appear. This helps to make color selection more specific. Click to select the color you want. It will now be added to the top color palette.
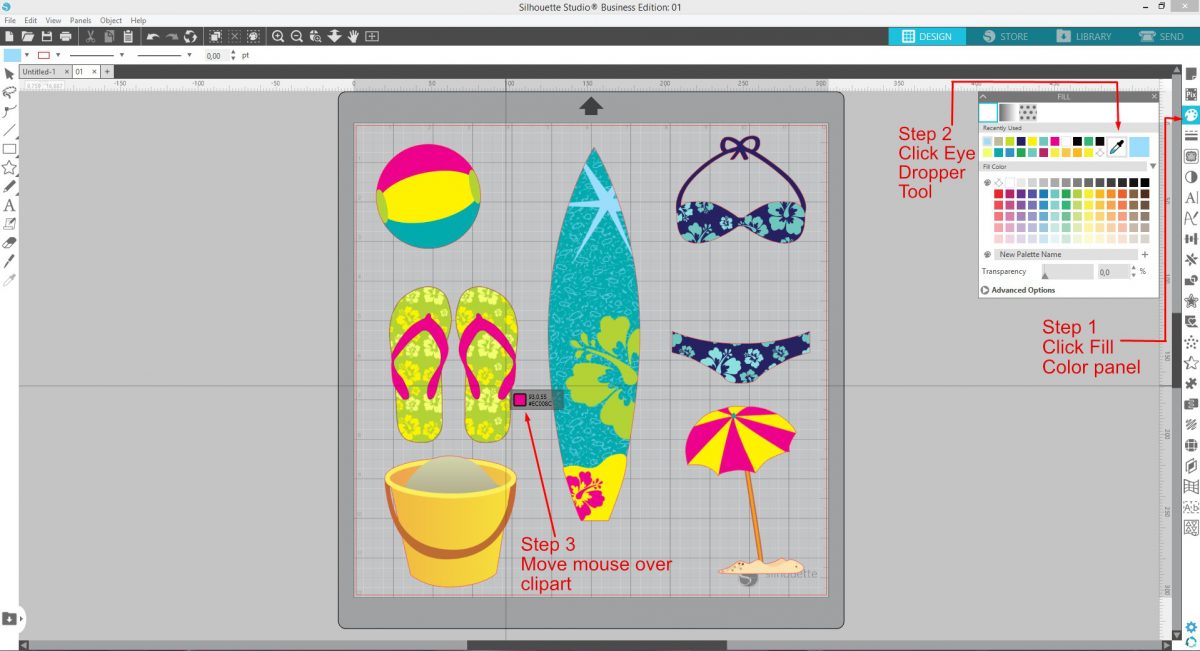
Using RGB and Hex Codes
HEX and RGB codes make it possible to accurately use colors across platforms like web sites, software and more. You can also refer back to the codes to check on the color.
To find the HEX and RGB codes click on the Fill Panel and click on Advanced Color at the bottom. The HEX code is presented with a hashtag and a number. The RGB code is presented as Red, Green and Blue numbers between 0 and 255.
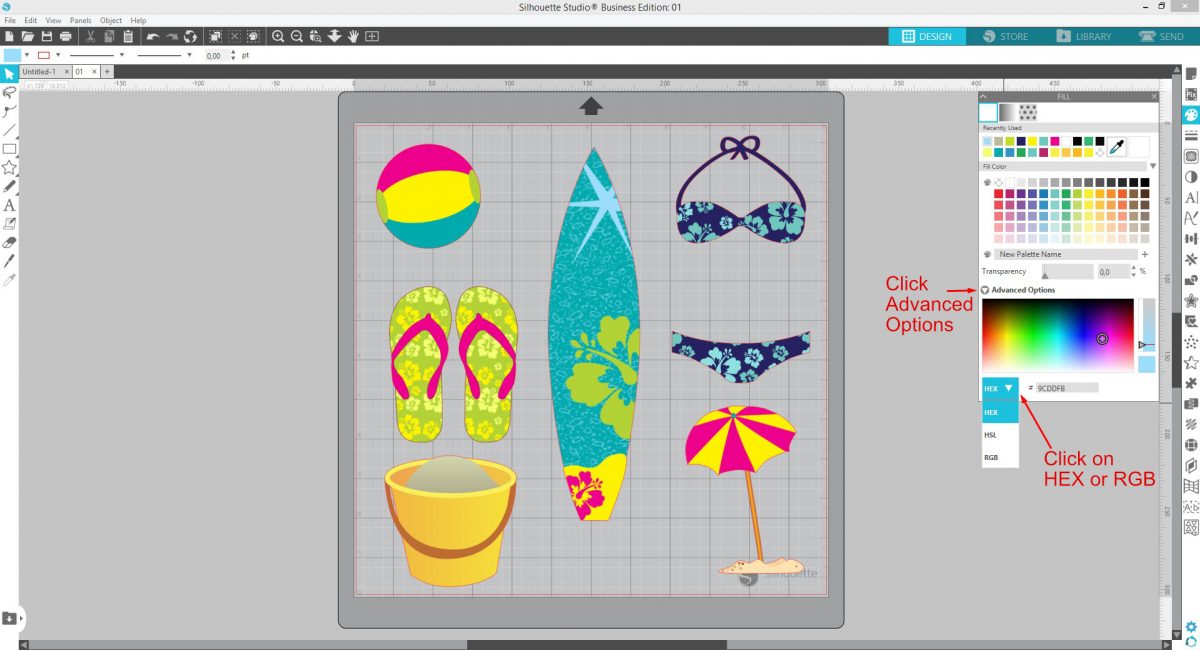
Search for HEX and RGB codes with Google
You can use Google to find specific HEX codes. We did a search fora Fuchsia HEX code.
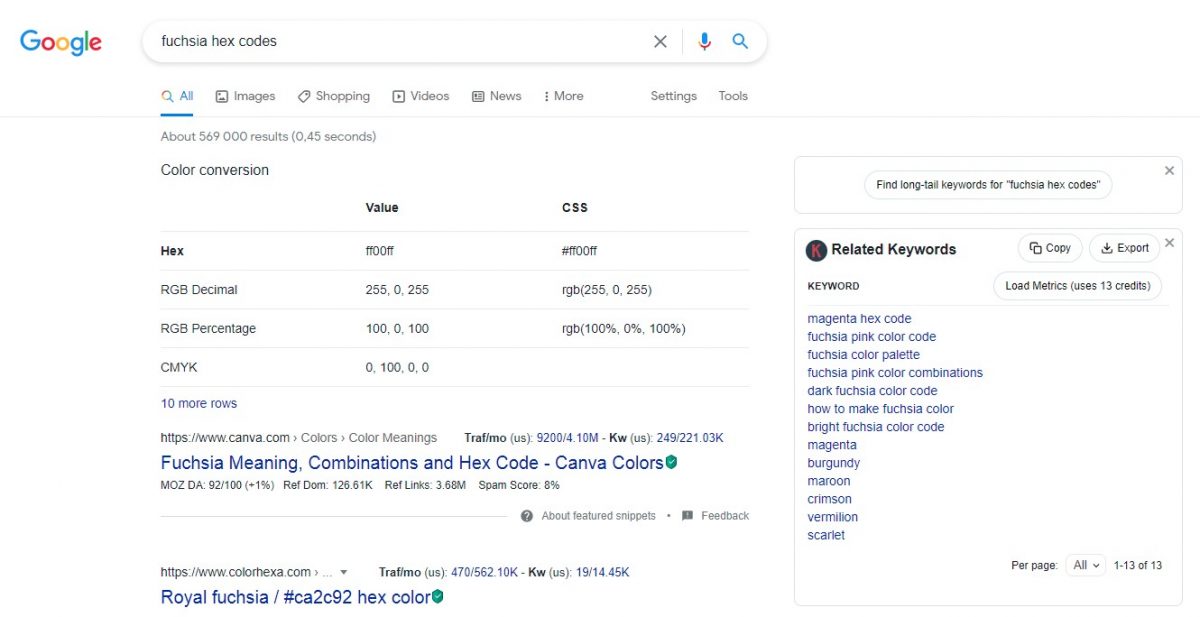
Copy the code then click next to HEX under the Advanced options. Right click and select Paste. Press Enter or click away to apply the color to object or text that was selected. If you draw out a shape it will be filled with this color.
It’s far easier to copy and past the HEX code due to the number and letter combination.
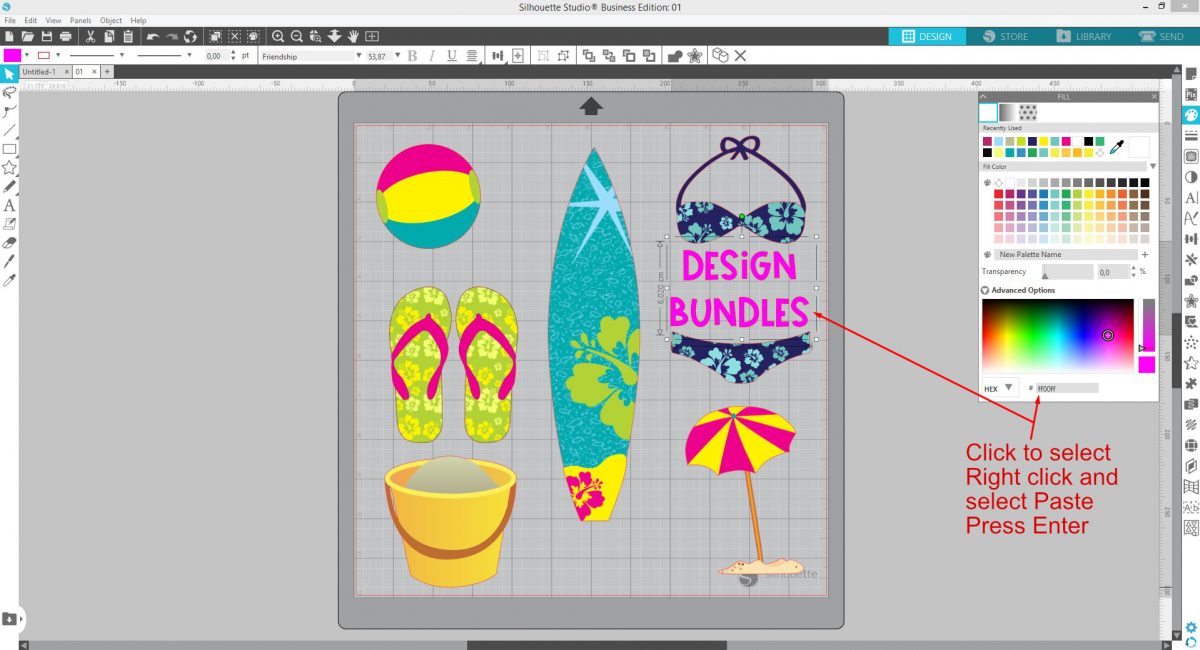
You can also use Google to find RGB codes. RGB codes are important for test printing to check all colors are printing correctly. If you want to only print Red then the RGB code would be R: 255, G: 0 and B:0. Using the code you can be certain only red will print.
The HSL option is for Hue, Saturation and Lightness. You can change the color, the strength and how light or dark it is.
Creating Color Palettes
Creating a Custom Palette with the Eyedropper Tool is one way to save your favorite colors.
Custom Palettes are useful for matching colors when adding text or other objects to a design. You can create more than one palette and delete any unwanted palettes.
Step 1 – Create a New Palette
Click on the Fill Panel to open. Click on New Palette Name, type out a name and click on the plus sign to add it. The new palette will be added but you won’t see the name.
There will be a paint palette icon instead. Hover your mouse over the palette icon to see the name.
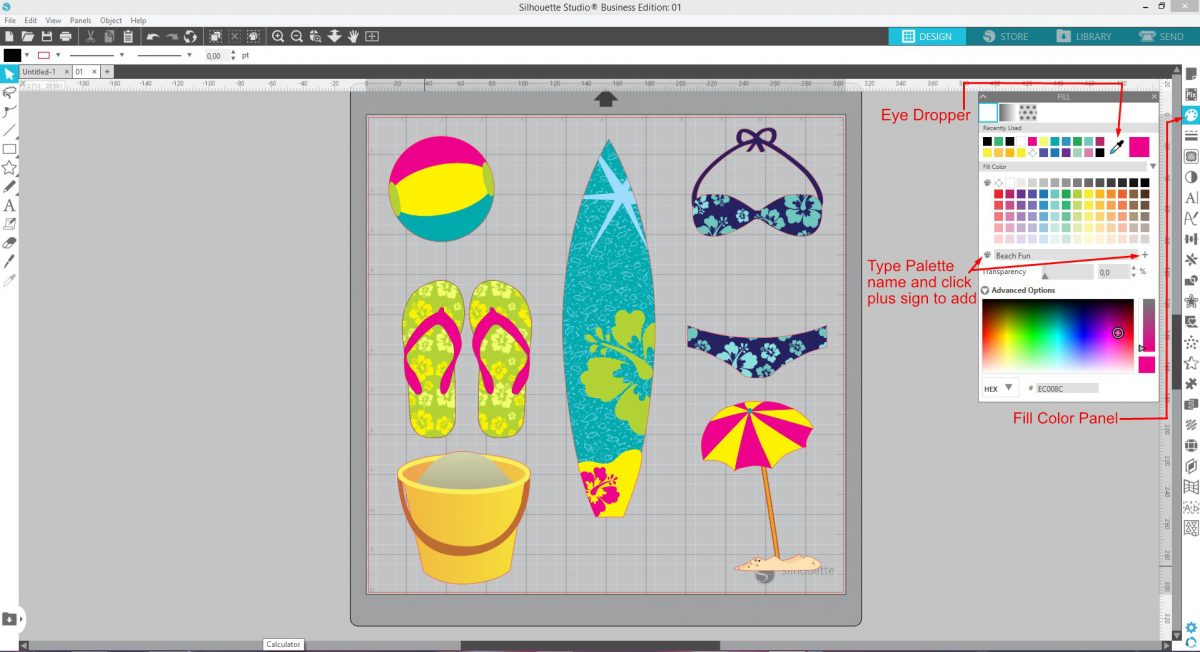
Step 2 – Add a custom color to the palette
Click on the Eyedropper Tool under the Fill Panel. Move your mouse over the colorful clipart and click to select a color. The color is added to the color palette towards the top of the Fill Panel. With the color selected, go to your custom palette. Click the plus sign to add the custom color. Repeat this process to add your preferred colors.
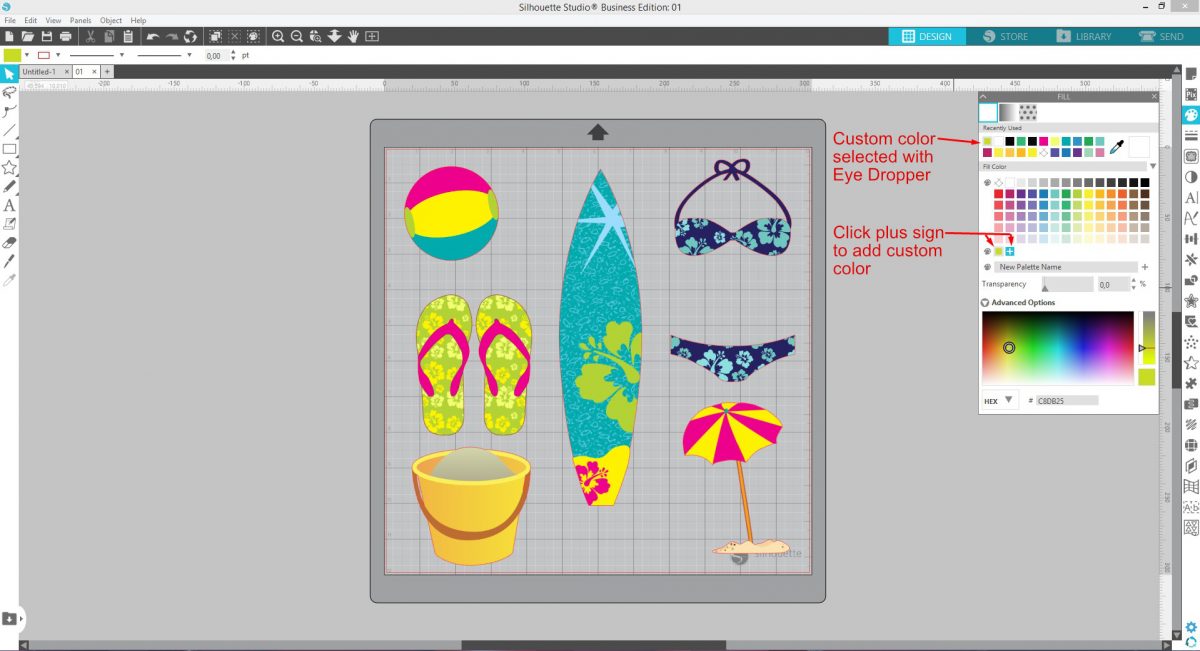
You can delete a custom palette by right clicking on the palette and clicking Delete (and the name of your palette). With your custom color palette you can match the colors used in the clipart.
Here we created a quick design. A rectangle background and text was added. Both were filled with a color from the custom palette. A bold and cute font by KA Designs was used for the text.